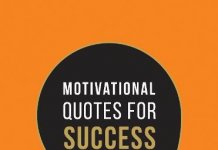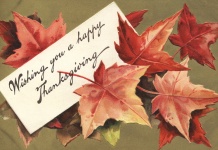Gmail is one of the most popular electronic mailing client with billions of users. It is known for storage and sharing of information. And changing the gmail password is one of the best way to protect your data from anyone.
Before changing the password you should know that all the Gmail applications or products like Google Maps, Google photos, YouTube, etc; operates through the same password. Which means any changes in the password of your Gmail account will make changes in these as well.
Also if you are willing to change the Gmail password for the security purposes you can surely do it by following the below steps. However, if you have forgotten the password, the Gmail has special arrangements using which you can recover the forgotten password.
So here we are going to see simple steps to change Gmail password using your Gmail website and also from your Android or iPhone.
Let’s begin:
Table of Contents
How to change your gmail password:
Way 1. Change Gmail password using gmail website:
When someone opts for changing the Gmail password, this is the first place to get one to do the same. To change gmail password using Gmail website or Gmail account you have to follow these simple steps:
1. Logging Gmail with your current password.
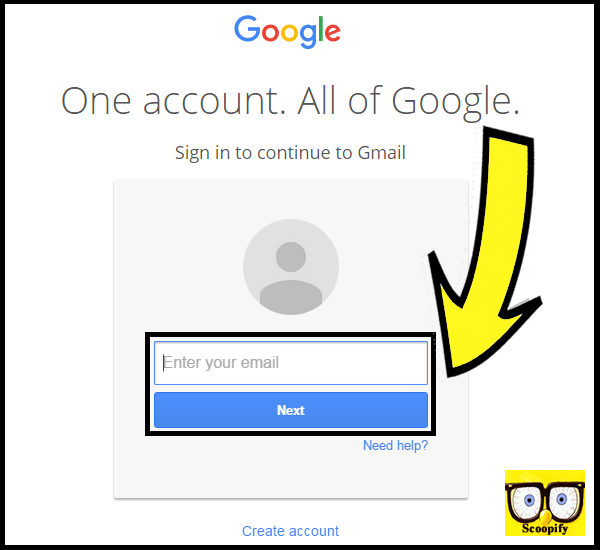
2. In the right side at the title bar of Gmail you will find a Gear shaped icon. Click on that.
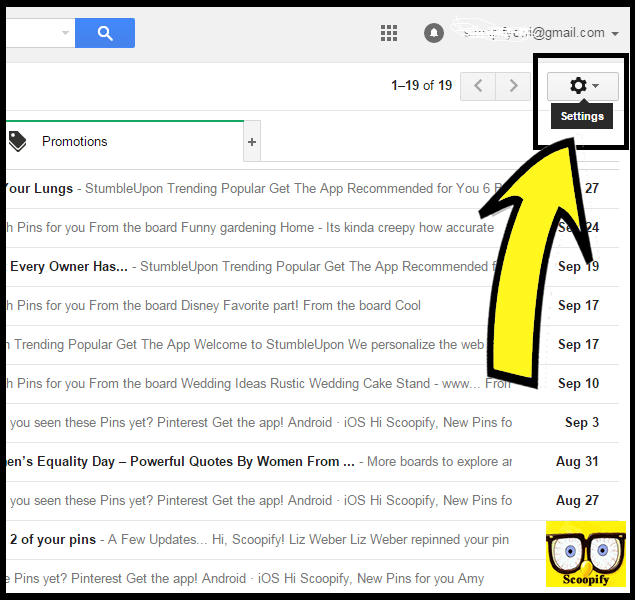
3. Drop-down list will show you the Settings option. Select it.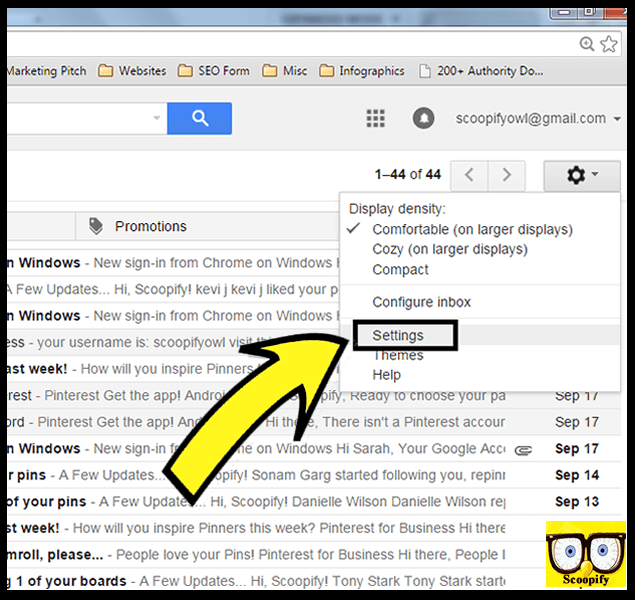
4. Under the Settings, click ‘Accounts and Import’.
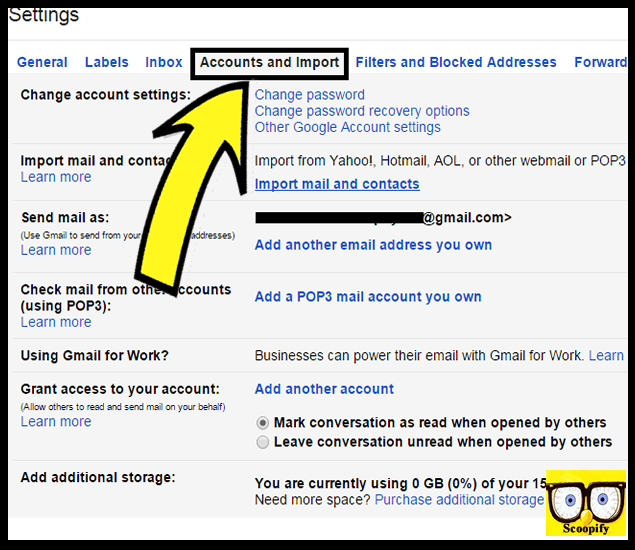
5. You will see a section named ‘Change Account Settings’ below Account and Import title.
6. Tap on the ‘Change Password’ option.
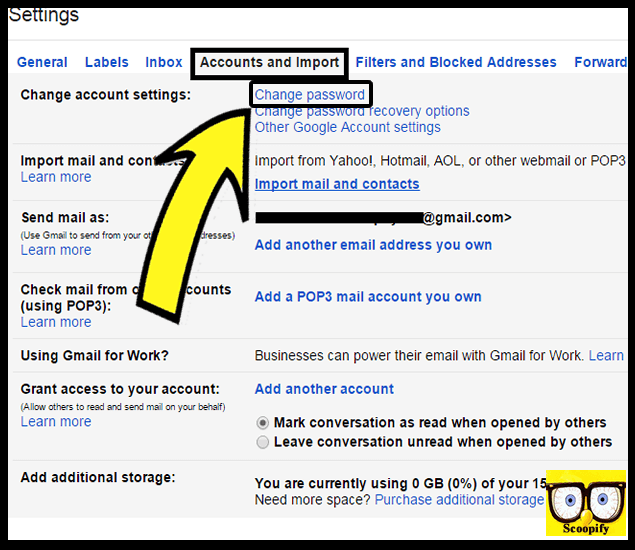
Just before changing the Gmail password first it will ask you verify your existing password for security purposes.
7. Enter your current password in a very precise manner and click on the ‘Next’ button.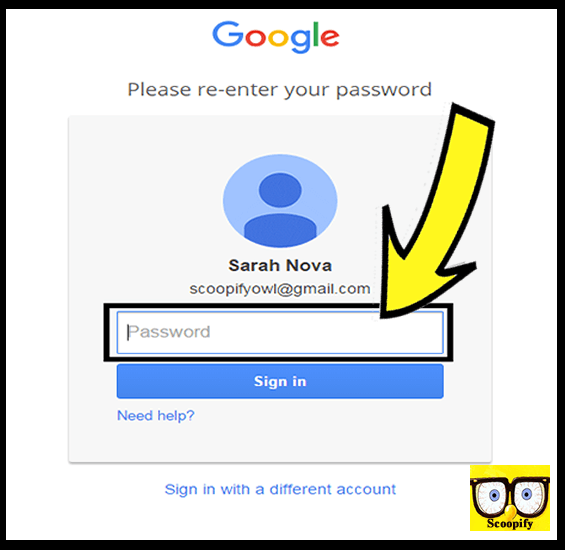
Now it’s time for you to enter and re-enter your new password.
8. In the text box enter your new password.
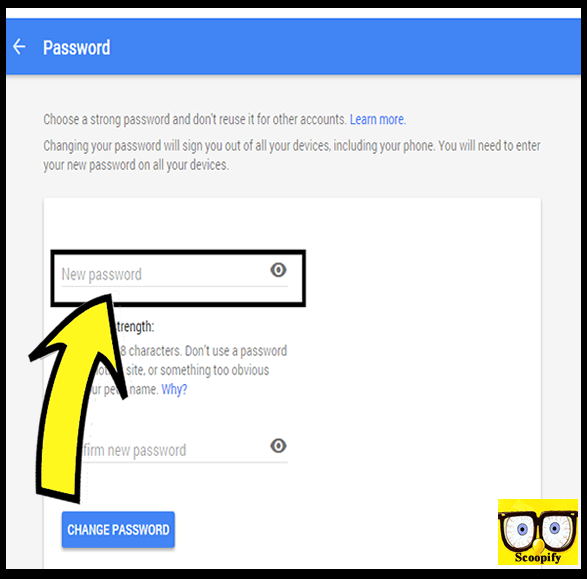
9. Now re-enter the same password in the second text box just under the first one.
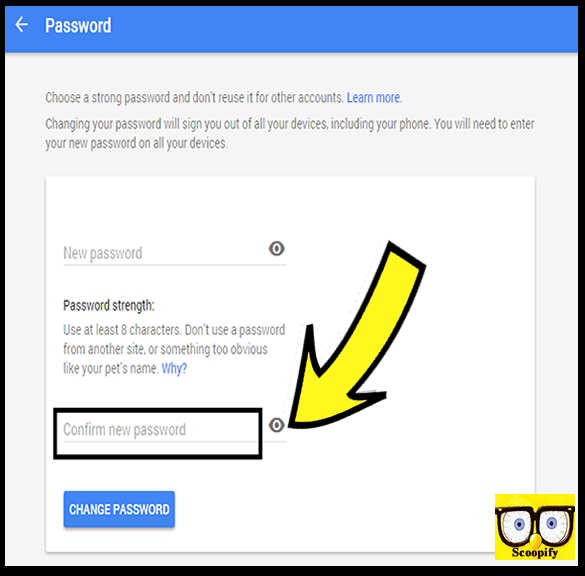
10. Click on ‘Change Password’.
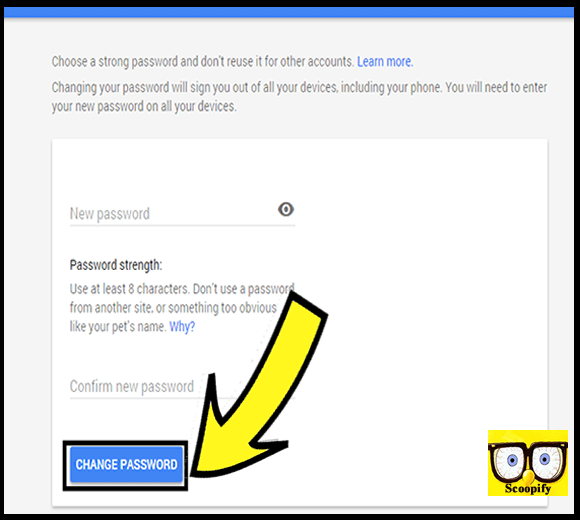
11. You are done. This will change your Gmail password using Gmail website.
Way 2. Change gmail password in android mobile
Android being such a popular service it becomes important for anyone to know, steps to change gmail password in android mobile. So let’s have a see some steps using which you can do the needful.
1. Tap the ‘Setting’ icon present on your android device. This icon is generally gear shaped.
2. You will notice a ‘Personal’ section under the menu.
3. Tap on the Personal and it will show you many options. One of these will be ‘Google’.
4. Select Google.
This will open all the Google Account Settings using which you can change your Gmail password.
5. Now select ‘Sign-in & Security’.
6. It will give results related to the sign-in and security of your Gmail account and one of that will be Password. Tap ‘Change Your Password’
7. One selecting the Change Your Password option, you will have to enter your current password.
8. Now you can see a text box where you have to enter your new password.
9. Now you see a window saying ‘Confirm New Password’. Re-enter your new password here.
10. Now tap on blinking ‘Change Password’.
11. Now you will have to sign-in your android device with the new password.
Way 3. Change gmail password in iphone/ ios Device
To change Gmail password in iPhone you have to go through either Safari or any other browser which is suitable for an iOS device.
1. Click on ‘Safari’ or open the browser.
2. Now go to gmail.com or www.google.com/settings
3. This will ask you to first sign-in your Gmail account with your current password.
4. Once signed-in on the very left side you will notice a vertical bar. Select option ‘Security’.
5. Now your screen will show you ‘Password’ as your first option. And just behind that you will see ‘Change Password’.
6. Tap on Charge Password.
7. Now you can see a box, where first you will have to enter your current password or the password you want to change.
8. Just under that enter your ‘New Password’ and then again re-type the ‘New Password’ for confirmation.
9. Tap ‘Change Password’.
10. Now you will be automatically logged out of your Google or Gmail account.
11. Logging the account with your new password.
And you are done. Your password is changed.
Tip:
- Always go for a strong or tough to hack type of password.
- You can do the same by using uppercase and lowercase letters, numbers and even by using some special characters.
- While making a strong password you should avoid using any dictionary words or any personal information like birthdays or names. This can make your password easy to crack.
- Do not use any space in between.
- To make your acc
- ount even more safe you can activate Gmail two step authentication.
- Once you will change the password you will get logged out of all the Gmail product or applications. So, now you will have log everything in with the new password.
- Log out Gmail once done.